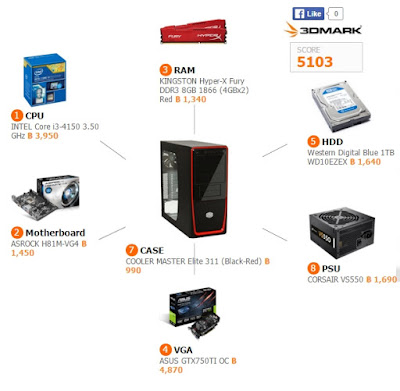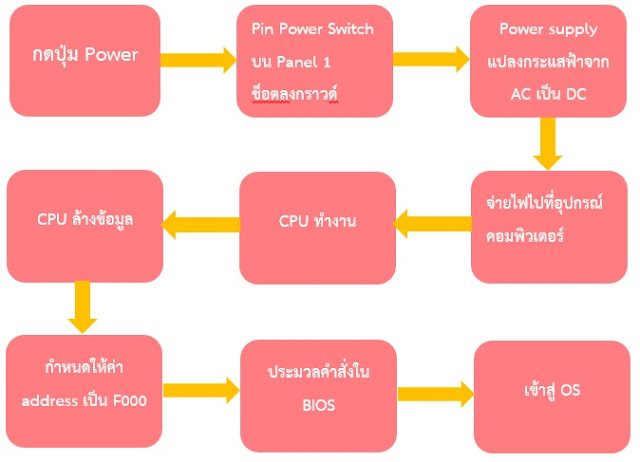สวัสดีค่าาาาา กลับมาเจอกันอีกแล้วนะคะ สำหรับBlogความรู้ดีๆ ด้านไอที วันนี้เราได้นำความรู้ดีๆมาเสิร์ฟถึงที่กันเลยทีเดียวค่า สำหรับวันนี้เราจะมาให้ความรู้เรื่อง การจัดสเปคคอมพิวเตอร์ มาฝากกันค่ะ
แบบที่ 1. สำหรับ โฮมออฟฟิศ ในราคา 17,500
และ อัพเกรดเป็น แบบที่ 2. สำหรับ เริ่มต้นเล่นเกมมือใหม่ ในราคา 21,000
และ อัพเกรดเป็น แบบที่ 2. สำหรับ เริ่มต้นเล่นเกมมือใหม่ ในราคา 21,000
ขั้นตอนแรกเรามาทำความรู้จักกับอุปกรณ์ต่างๆที่เราจะนำมาจัดสเปกกันก่อนนะคะ
ชิ้นแรกคือ >>
ซีพียู
คือหัวใจของคอมพิวเตอร์ที่มีความสำคัญที่สุด เนื่องจากการประมวลผลหลักจะเกิดขึ้นที่ส่วนนี้
ซีพียูมีหลากหลายความเร็วและหลากหลายราคา
โดยซีพียูปัจจุบันมีสองเจ้าหลักที่ทำการแข่งขันมาโดยตลอดคือ Intel และ AMD
หากดูสเปคสิ่งที่ควรทราบไว้บ้างก็ได้แก่
ประเภท Socket
เช่น AM3+, LGA 1150 ซึ่งเป็นตัวบ่งบอกว่าซีพียูจะเสียบลงกับเมนบอร์ดแบบไหน
(หากซื้อเมนบอร์ดไม่ตรงก็เสียบไม่ได้นะจ๊ะ) ความเร็วปกติ หน่วยเป็น GHz และความเร็วแบบ Turbo ที่หน่วยจะเป็น GHz เช่นกันโดยจะสูงกว่าแบบปกติและจะปรับขึ้นเมื่อใช้งานหนัก และแคช
ซึ่งเป็นหน่วยความจำชั่วคราวบนซีพียู ตัวนี้มีหน่วยเป็น MB ว่ากันง่าย
ๆ คือยิ่งมาก ก็จะช่วยให้ซีพียูทำงานได้สะดวกรวดเร็วขึ้น (และราคาก็สูงตามไปด้วย)
ชิ้นที่สองคือ >>
เมนบอร์ด เป็นเหมือนแผงวงจรหลักที่อุปกรณ์ทั้งหมดจะเสียบลงไป
ฉะนั้นอันดับแรกคือต้องเลือก Socket ให้ตรงกับซีพียูที่ซื้อหรือเลือกไว้
เช่นหากซื้อซีพียูแบบ LGA 1150 ก็ต้องซื้อเมนบอร์ดที่เป็น Socket
LGA 1150 เป็นต้นเพื่อที่จะใส่ด้วยกันได้
ส่วนเรื่องรุ่นไหนรองรับซีพียูรุ่นไหนได้บ้างหรือไม่
ปัจจุบันไม่ค่อยมีปัญหาเท่าไรนัก (เลือกให้ตรง socket ก็มั่นใจได้ระดับหนึ่งว่าจะสามารถใช้งานกับซีพียูที่ซื้อมาได้
แต่ก็ควรเช็คเพิ่มเติมเพื่อความมั่นใจ)
ที่เหลือก็จะเป็นเรื่องคุณสมบัติที่เมนบอร์ดมาให้ได้แก่ พอร์ตสำหรับเสียบการ์ดจอ (PCI-E)
หรือพอร์ตแบบ PCI ปกติว่ามีกี่พอร์ต
นอกจากนี้จะยังมีเรื่องของสล็อตแรม ปัจจุบันส่วนใหญ่มีให้ 4 ช่องสำหรับเมนบอร์ดทั่ว
ๆ ไปและ 2 ช่องสำหรับเมนบอร์ดแพลทฟอร์มเล็ก
นอกจากนี้เมนบอร์ดบางตัวอาจติดลูกเล่นอย่างสามารถรับสัญญาณ Wi-Fi หรือส่ง Bluetooth ได้ก็มีแต่ราคาก็จะสูงตามไปด้วย
ชิ้นที่สามคือ >>
แรม
สำหรับการเลือกแรมนั้นจะมีสองส่วนที่ควรพิจารณา ได้แก่บัสหรือความเร็วของแรม
จะมีตั้งแต่ 1600, 1866 หรือ 2400 MHz สำหรับ DDR3 ซึ่งบัสที่สูงขึ้นก็แลกมาด้วยราคาที่สูงตามไปด้วย
ซึ่งแรมที่มีค่า MHz สูง ๆ
ก็เหมาะกับการใช้งานงานที่ต้องการถ่ายโอนข้อมูลจำนวนมากระหว่างแรมเช่นงานตัดต่อวิดีโอ
งานด้านกราฟิก แต่หากจะว่าจริง ๆ ในการใช้งานปกตินั้นไม่เห็นผลมากนัก
ฉะนั้นเลือกเอาตามที่ชอบและเมนบอร์ดของตัวเองรองรับก็แล้วกัน
ชิ้นที่สี่คือ >>
ฮาร์ดดิสก์
สื่อเก็บข้อมูลหลักในคอมพิวเตอร์ของเรา ปัจจุบันมีสองแบบคือ HDD
(Hard Disk Drive) ซึ่งเป็นแบบจานหมุนใช้หัวอ่าน
แบบที่เรารู้จักกันดี และล่าสุดที่กำลังนิยมใช้กันคือ SSD (Solid State Drive) ที่เก็บข้อมูลลงชิปหน่วยความจำ
HDD ปัจจุบันครองตลาดอยู่สองยี่ห้อคือ Seagate และ Western Digital (WD) ซึ่งยี่ห้อ Seagate
ไม่ได้มีการซอยรุ่นสำหรับผู้ใช้งานตามบ้านมากมายนัก (ส่วนใหญ่เป็น Baracuda
ทั้งสิ้น) แต่อีกยี่ห้อคือ Western Digital มีการแบ่งรุ่นออกเป็นสี
ๆ ได้แก่รุ่น Green, Blue, Black และเมื่อไม่นานมานี้ก็มีเพิ่มมาอีกให้ได้งงกันเพิ่มคือ
Red, Purple เรียกได้ว่ามีห้าสีกันเข้าไปแล้ว
สำหรับผู้ใช้งานทั่วไปแบบเรา ๆ
จะใช้งานกันส่วนใหญ่แค่สามสีแรกคือ Green, Blue, Black ซึ่งเรียงตามประสิทธิภาพโดย Green เป็นฮาร์ดดิสก์ที่เหมาะแก่การเก็บข้อมูลสำรองไว้
(เช่นการใช้งานแบบ External) และไม่ได้เรียกใช้งานบ่อย ๆ
เนื่องจากประสิทธิภาพนั้นไม่ได้รวดเร็วทันใจมากนัก ส่วน Blue เป็นรุ่นระหว่าง Green, Black ที่เน้นประสิทธิภาพขึ้นมานิดหน่อย
แต่ก็ยังประหยัดไฟอยู่ ส่วน Black เป็นรุ่นบนสุดที่เน้นความเร็วในการถ่ายโอนข้อมูล
และแน่นอนว่ากินไฟมากที่สุดในสามสีนี้และเหมาะสำหรับการเก็บข้อมูลที่คุณคาดหวังเรื่องความเร็ว
เช่นเก็บเกม หรือไฟล์วิดีโอสำหรับใช้ในงานตัดต่อ
ส่วนอีกสองสีคือ Red,
Purple เป็นรุ่นสำหรับใช้งานบนเครื่องเก็บข้อมูลเช่น NAS หรือเครื่องบันทึกภาพจากกล้องวงจรปิดหรือทีวี เป็นต้น
ชิ้นที่ห้าคือ >>
การ์ดจอ โดยการ์ดระดับล่าง ๆ
ก็จะเน้นการทำงานแบบเบา ๆ หรือเล่นเกมที่ไม่ได้กินสเปคมากมายนักเช่นเกมออนไลน์
ส่วนการ์ดระดับกลางถึงสูงนั้นจะมีประสิทธิภาพที่สูง
สามารถปรับกราฟิกได้สวยงามมากกว่าและเหมาะกับการทำงานที่ใช้การประมวลผลจาก gpu
มาก ๆ เช่นงานตัดต่อวิดีโอหรือปั้นโมเดล (มีซีรี่ส์การ์ดอย่าง Quadro,
Firepro ซึ่งออกแบบมาเพื่องานด้านนี้โดยเฉพาะด้วย)
ชิ้นที่หกคือ >>
ตัวจ่ายไฟ (Power Supply)
ปัจจุบัน PSU
จะมีสองแบบคือถอดสายได้ (Modular) และถอดสายไม่ได้
(Non Modular) แบบถอดสายได้ความได้เปรียบที่สุดคือเสียบเฉพาะสายที่ใช้งาน
ทำให้ภายในคอมพิวเตอร์ของเราเป็นระเบียบมากกว่าเนื่องจากจัดสายได้ง่ายนั่นเอง
มันไม่ง่ายเลยที่จะจัดสายเยอะ ๆ ภายในเคสตัวเล็กนิดเดียว
ยี่ห้อที่เชื่อมั่นใจได้ซึ่งขายในบ้านเราก็ได้แก่
Corsair,
Enermax, Silverstone, Seasonic ยี่ห้อเหล่านี้ถือว่าเป็นยี่ห้อที่ไว้ใจได้และทำรุ่นตั้งแต่แบบถอดสายไม่ได้
จนไปถึงแบบถอดสายได้ทุกเส้น (Full Modular)
ส่วนยี่ห้ออื่น ๆ
นอกจากนี้ควรเลือกแบบวัตต์แท้ไว้ก่อนจะเป็นเรื่องดี แต่ควรใช้ยี่ห้อด้านบนดีกว่าค่ะ
เพราะว่าของแบบนี้พังไปทีนึงงานอาจจะเข้ากันได้ง่าย ๆ
เพราะบางครั้งมันไม่ได้พังแค่ตัวเดียว แต่ไฟจะกระชากเอาชีวิตอุปกรณ์อื่น ๆ
ของคุณไปด้วย เช่น ฮาร์ดดิสก์หรือการ์ดจอ
ชิ้นที่เจ็ดคือ >>
จอแสดงผล (Monitor)
จอนั้นปัจจุบันมีหลายแบบโดยแยกตามคุณภาพของวัสดุภายนอก
ภายใน และการเชื่อมต่อ โดยจอมอนิเตอร์นั้นปัจจุบันถ้าให้แนะนำคือควรจะใช้งานสัก 20
นิ้วเป็นอย่างต่ำ และความละเอียดระดับ Full HD (1920 x 1080)
เพื่อที่จะรองรับการดูหนังฟังเพลงในยุคนี้แบบเต็มที่
ชิ้นที่แปดคือ >>
เคส (Case)
เคสคอมพิวเตอร์ก็คือตัวถังมีหน้าที่ทำให้อุปกรณ์ทุกอย่างอยู่กับเป็นกลุ่มเป็นก้อน
รวมถึงจัดการสิ่งต่าง ๆ ให้เป็นระเบียบ
หลักการเลือกเคสคอมพิวเตอร์นั้นไม่ได้มีอะไรที่ซับซ้อนนัก
นอกจากหน้าตาและจำนวนช่องที่มีให้แล้ว สิ่งที่ควรพิจารณาคือ Form
Factor ที่ควรเลือกให้เข้ากับเมนบอร์ด เช่นหากเมนบอร์ดของคุณเป็นแบบ
ATX (ซึ่งเป็นเมนบอร์ดที่ใหญ่ที่สุด)
ก็ควรเลือกเคสที่รองรับเมนบอร์ดชนิดนี้ด้วย โดยหากคุณเลือกเคสที่รองรับแบบ ATX
แล้วจะสามารถใส่กับบอร์ดที่เล็กกว่านี้ได้เช่นเดียวกัน (mATX)
แต่ข้อเสียของเคสที่รองรับ ATX คือจะมีรูปร่างที่ค่อนข้างใหญ่กว่าเคสที่รองรับสูงสุดแค่
mATX ซึ่งหลายคนจะชอบหรือไม่นั้นก็แล้วแต่ละบุคคล
ตามรูปที่เราได้จัดสเปกไว้จะรวมราคาได้ 15,930
บาทนะคะ เพราะว่ายังไม่รวมจอมอนิเตอร์นะคะ ถ้าเกิดว่าเพื่อนๆ
อยากได้รุ่นไหนก็ เลือกตามชอบเลยค่ะ

มาดูแบบที่ 2 กันบ้างนะคะ นั่นก็คือ ถ้าเราอยากอัพเกรดคอมพิวเตอร์ของเราให้เหมาะกับการเล่นเกมส์ด้วยงบ 21,000 จะมีอะไรบ้างไปดูกันเล้ยยยย
มาดูแบบที่ 2 กันบ้างนะคะ นั่นก็คือ ถ้าเราอยากอัพเกรดคอมพิวเตอร์ของเราให้เหมาะกับการเล่นเกมส์ด้วยงบ 21,000 จะมีอะไรบ้างไปดูกันเล้ยยยย
เราจะอัพเกรด CPU จาก INTEL
Core i3-4150 3.50 GHz เป็น INTEL Core i5-4460 3.20 GHz เพื่อเริ่มความเร็วในการประมวลผล เปลี่ยน การ์ดจอ จาก ASUS GTX750TI OC เป็น MSI GTX950 GAMING ซึ่งจะมีความเร็วในการแสดงผลกราฟฟิกมากกว่า และเปลี่ยนจอภาพเป็น SAMSUNG S19A300B เพิ่มความละเอียดของภาพให้ดูสวยขึ้น
http://notebookspec.com/PCspec?pw=1
http://www.techblog.in.th/2010/06/30/23-recommended-tips-for-buying-lcd-tv-or-monitor/
http://www.techblog.in.th/2015/03/24/pc-spec-build-your-own-pc-guide/