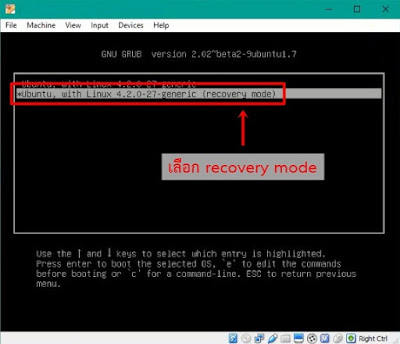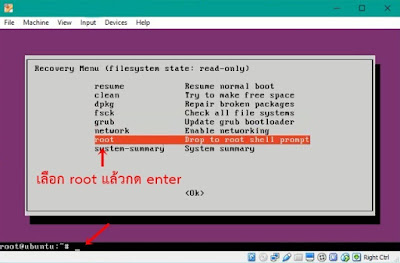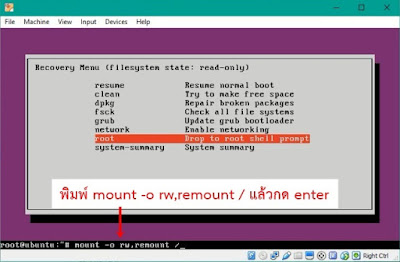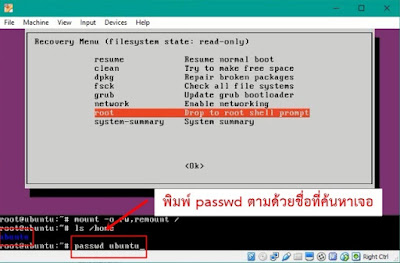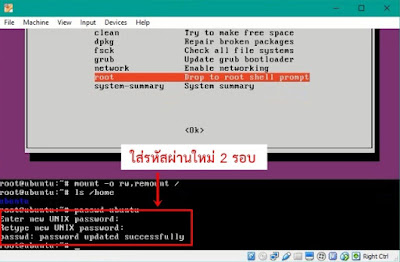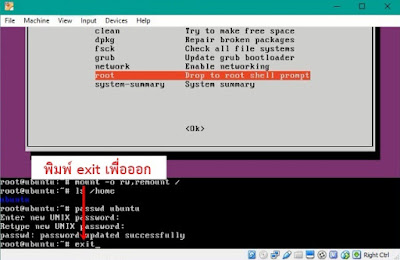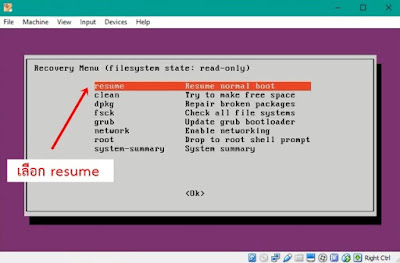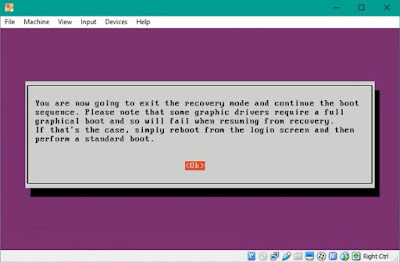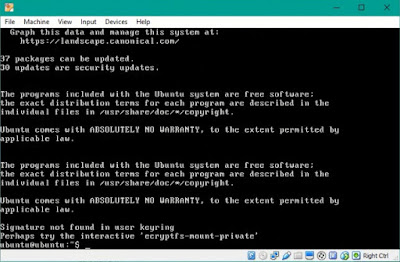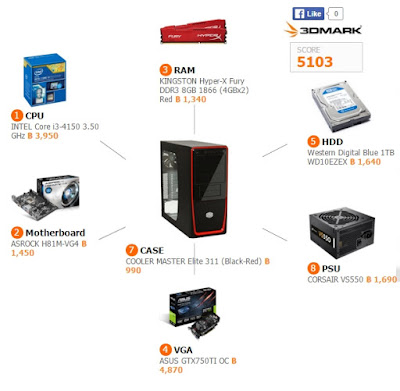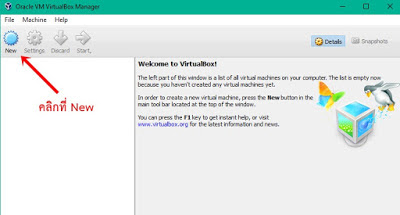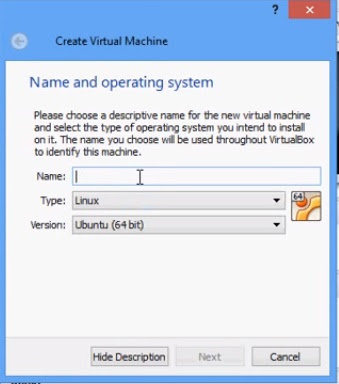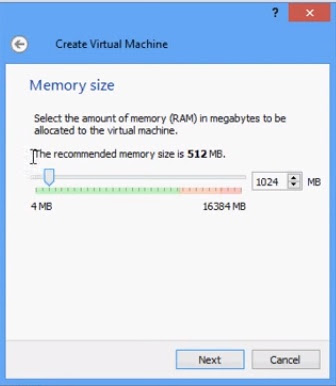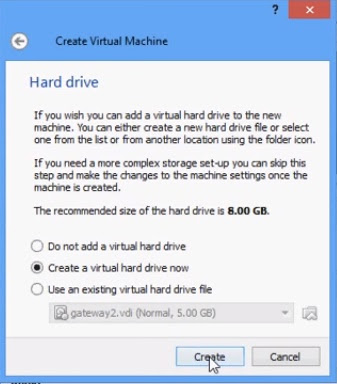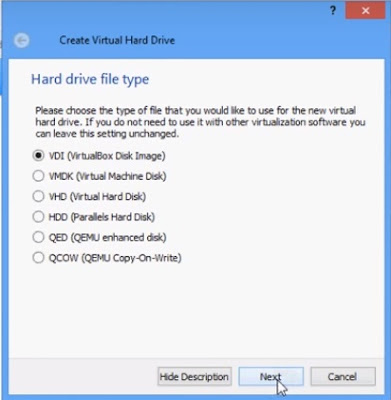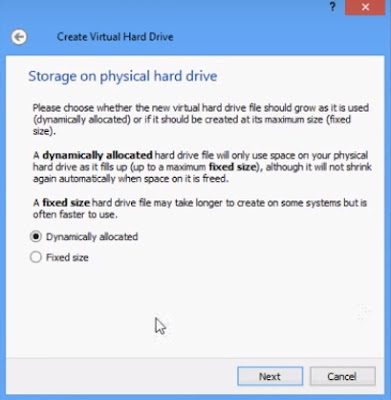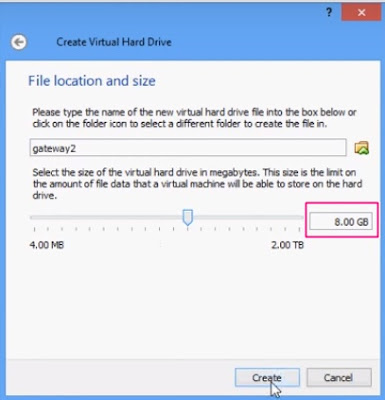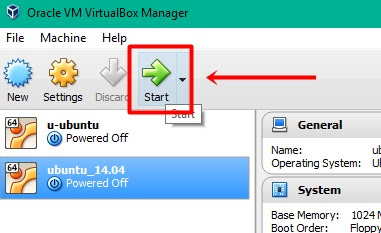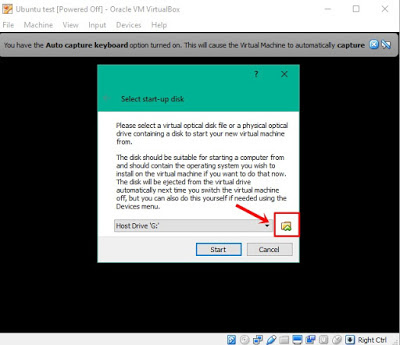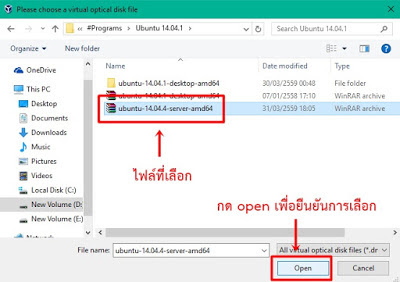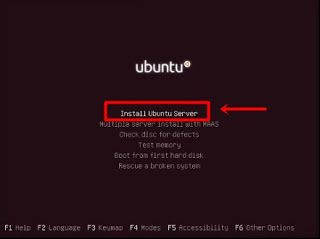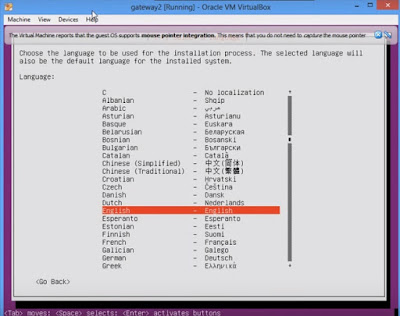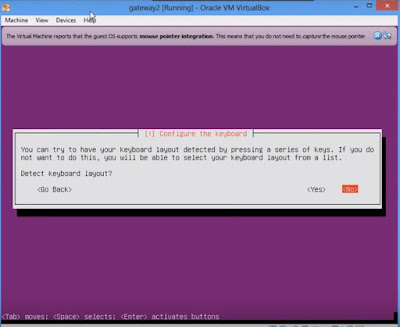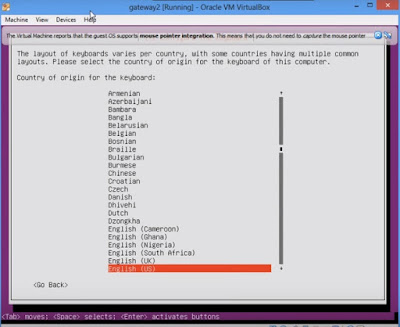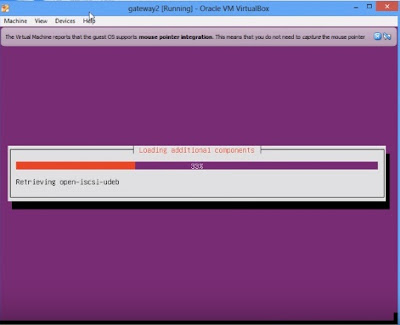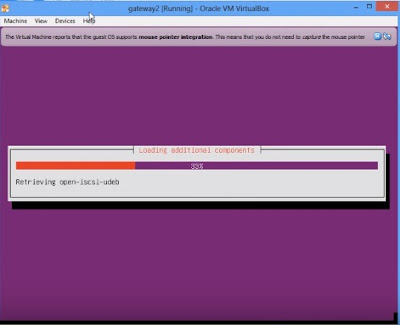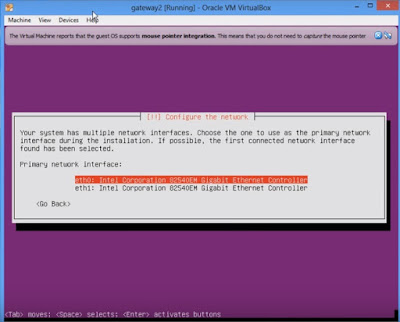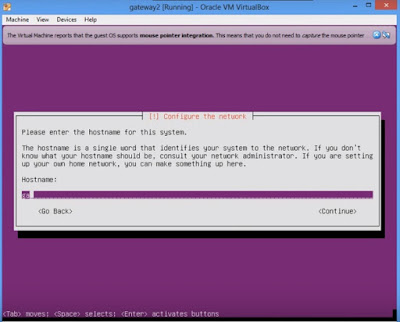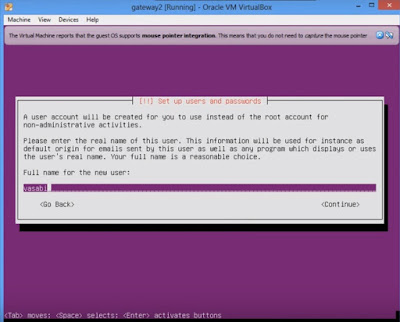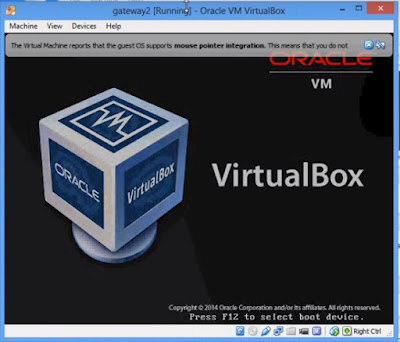ก่อนอื่นเราต้องเปิด Virtual Box ขึ้นมา
แล้วก็ดับเบิลคลิกเข้าไปใน Ubuntu เลยค่ะ
ขั้นตอนต่อมาจะมี Popup ขึ้นมาให้เราเลือก
ขั้นตอนนี้ให้เราเลือกที่ Advanced options for Ubuntu กด enter
เพื่อเข้าสู่ขั้นตอนต่อไปค่ะ
ต่อมาให้เราเลือก recovery
mode แล้วกด enter
เพื่อเข้าสู่ขั้นตอนต่อไปได้เลย
มาถึงขั้นตอนนี้จะมีตัวเลือกมาให้เราเลือกเยอะแยะมากมาย
ให้เราเลือก root
แล้วกด enter จะขึ้นในส่วนของหน้า Terminal
ที่ให้เราพิมพ์คำสั่งต่าง ๆ ลงไปนั่นเองค่ะ
มาถึงขั้นตอนสำคัญแล้วค่ะ ให้เราพิมพ์คำสั่ง ~# mount
-o rw,remount / ลงไปใน Terminal แล้วกด enter
เพื่อเข้าสู่ขั้นตอนของการตรวจสอบข้อมูลค่ะ
ขั้นตอนนี้จะเป็นขั้นตอนของการตรวจสอบชื่อผู้ใช้ หรือ username ที่มีในระบบของเรานะคะ
ให้เราพิมพ์คำสั่ง ~# ls /home ลงไปเลยค่ะ
มาถึงขั้นตอนสำคัญอีกขั้นตอนหนึ่งแล้วค่ะ
ในขั้นนี้ให้เราพิมพ์คำสั่ง ~#
passwd [user] เพื่อเลือก user ที่เราต้องการแก้ไขหรือรีเซ็ตรหัสผ่านใหม่นั่นเองค่ะ
จากนั้น Terminal จะแสดงข้อความ "Enter new
UNIX password: " เพื่อให้เราตั้งรหัสผ่านเข้าใช้งานใหม่
ก็ให้เราพิมพ์รหัสผ่านใหม่ได้เลย เสร็จแล้วกด enter
ในขั้นตอนนี้เราจะใส่รหัสเดิม หรือรหัสใหม่ก็ได้นะคะ
ถ้าหากว่าการแก้ไขหรือรีเซ็ตรหัสผ่านเสร็จสิ้น Terminal จะแสดงข้อความว่า "passwd: password update
successfully" เพื่อเป็นการยืนยันการรีเซ็ตรหัสผ่านที่เสร็จสมบูรณ์แล้วนั่นเองค่ะ
จากนั้นให้เราพิมพ์คำสั่ง ~# exit เพื่อออกจากหน้า Terminal ไปยังหน้าหลักของเครื่องมือเลยค่ะ
จากนั้นให้เราพิมพ์คำสั่ง ~# exit เพื่อออกจากหน้า Terminal ไปยังหน้าหลักของเครื่องมือเลยค่ะ
เมื่อเรากลับไปยังหน้าหน้าเมนูให้เราเลือกรายการ resume เพื่อกลับไปยังการเข้าระบบแบบปกติค่ะ
(ใกล้สำเร็จแล้ววววววววววว)
จะมีPopup แจ้งเตือนขึ้นมา
ให้เรากด enter เพื่อเข้าสู่ขั้นตอนต่อไปเลยค่ะ
จะมีในส่วนที่ให้เรากรอก Username
กับ Password ขึ้นมา
ก็ให้เราทำการกรอกข้อมูลลงไปตามที่เราทำการรีเซ็ตไว้แล้วในเบื้องต้น
ถ้าเราเห็นตามภาพข้างล่างแสดงว่าเราปฏิบัติภารกิจสำเร็จแล้วค่ะ เย้ๆๆๆๆๆๆๆๆๆๆๆ